
Vzdělání Ti pomůže ve všech nepřízních života
2D kreslení
Základy kreslení 2D výkresů v CAD, osnova:
- popis prostředí AutoCAD Mechanicalu 2012 a jeho nastavení
- nástrojové lišty
- práce s hladinami, souřadnicové systémy 2D
- objekty – typy
- kreslení objektů
- uchopovací mechanismy
- výběrové metody
- editační příkazy
- šrafovaní
- psaní textů
- práce s bloky a atributy
- kótování, značky kót
- tisk výkresu a jeho náležitosti
Prostředí
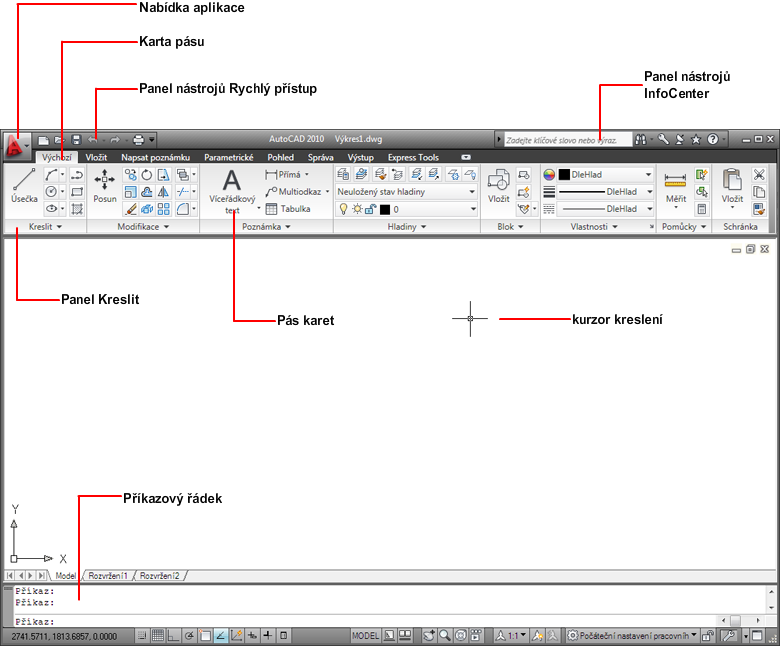
AutoCAD 2D za hodinku
Ovládání prostředí
- z příkazové řádky, řádkovým příkazem
- z menu nebo tlačítem nástrojových panelů
- z lokálního menu
- myší
Upravujeme zvětšení
První pravidlo práce s libovolným CAD programem je snažte se maximálně využít pracovní plochy. Proto CAD aplikace obsahují funkci ZOOM a POSUN. Ta se ovládá jednoduše pomocí levého tlačítka myši.
Otevřená šablona v AutoCADu a funkce pro úpravu zvětšení
Nejčastěji používanou kombinací funce ZOOM je ZOOM OKNO, ZOOM PŘEDCHOZÍ a ZOOM VŠE. Funkci POSUN použijete později.
Kreslíme přesně
V CAD aplikacích by se neměli objevovat žádné „chlupaté čáry“. Musíte si uvědomit, že ať pracujete ve 2D, vždy se jedná o konstrukční návrh v digitální podobě, který může být dále zpracováván například pomocí technologických aplikací, analýz apod. Je tedy nutné vždy kreslit na skutečné rozměry objektů, nikoliv na fiktivní míry. Pro přesné kreslení horizontálních a vertikálních čar můžete využít volby ORTO.
Základními nástroji pro kreslení je příkaz ÚSEČKA a KRUŽNICE. S těmito příkazy si vystačíte delší dobu i při tvorbě poměrně složitých tvarů.
„Pro rychlé a přesné kreslení je ideální využít příkazů EKVIDISTANTA a OŘEŽ. Tyto dva příkazy umožní uživatelům konstruovat nejen rychle, ale především přesně.
Cvičení: Konstruujeme ekvidistanty - vytvoření rovnoběžek
EKVIDISTANTA je kontura objektu v dané vzdálenosti. Může jednat o konturu například ke kružnici nebo obdélníku nebo úsečky. Pro definici ekvidistanty je rozhodující správné zadání její vzdálenosti, pokud ji zapíšete na příkazové řádce a potvrdíte klávesou ENTER můžete například z libovolné čáry ve výkrese vytvořit rovnoběžku.
Pomocí rovnoběžek si můžete přípravit určitý „polotovar“, který má zcela přesné rozměry bez nutnosti kontrolovat souřadnice koncových bodů (viz cvičení 2 součástka).
Kreslíme kružnice
Příkaz KRUŽNICE je postaven na definici středu a poloměru. Pokud zvolíte D a potvrdíte ENTER, můžete zadat přímo diametr (průměr). Vždy sledujte příkazovou řádku, a když si nevíte rady zrušte vše pomocí dvojnásobného stisku klávesy ESC. Pokud se potřebujete zachytávat například průsečíku čar nezapomeňte si v patě AutoCADu zapnout tlačítko UCHOP (pravé tlačítko myši nebo stavový panel)
Cvičení: Kreslení kružnic do průsečíků os pomocí příkazu UCHOP
Ořezáváme
Příkaz OŘEŽ je vedle příkazu VYMAŽ nejpoužívanějším příkazem v AutoCADu. Umožňuje vám ořezávat kousky objektů. Příkaz OŘEŽ funguje stejně, v první fázi zvolíte ořezávací hrany (potvrdíte klávesou ENTER) a v druhé fázi příslušné části, které chcete odstranit. Pro snadnější postup je nejjednodušší vybrat všechny objekty pomocí (tažení výběrového okna nebo odklepáním myší), a v druhé fázi odťukat přečnívající kousky objektů.
Výběr objektů
Tažení výběrového okna myší doprava vybíráme objekty pomocí OKNA, které vybírá pouze objekty uvnitř. Tažení výběrového okna myší myši doleva vybíráme objekty KŘÍŽENÍ, které vybírá vše uvnitř okna a k tomu vše protnuté.
Pomocné konstrukce
Jsou velmi výhodným nástrojem jak se lehce dostat například do specifického bodu, nebo provést složitější konstrukci. V našem příkladě použijeme pomocnou konstrukci pro symetrický ořez os. Pomocné kružnice pak vymažeme výběrem a klávesou DEL.
Cvičení: Pomocná konstrukce kružnice a ořez os
Měníme typ čáry pomocí přepnutí hladiny
Při počátku konstrukce nemá celkem význam se zabývat typem čar. Lze je kdykoli změnit a dodatečně upravit. Změna typu čáry je v případě použití šablon velmi snadná. Jednoduše vyberete objekty, které chcete mít stejným typem čar a přepínačem hladin zvolíte příslušnou hladinu odpovídající požadovanému typu čáry.
Cvičení: Změna typu čáry výběrem os s následným přepnutím hladiny
Kreslíme průměty a řezy
Z podstaty promítání na pravoúhlé průmětny je jasné, že musíme maximum geometrie součásti v bočním pohledu odvodit pomocí rovnoběžných čar. Jedině tak dosáhneme požadované přesnosti a polohy odvozeného pohledu bez nutnosti vymýšlet nové polohy a složitě definovat body.
Cvičení: Odvození průmětu (zapněte klávesu ORTO ve stavovém panelu)
Další konstrukce již se skládá pouze z příkazů EKVIDISTANTA a OŘEŽ aplikovaných v příslušných vzdálenostech a na odpovídajících objektech. (viz cvičení 2)
Srážíme hrahy a zaoblujeme objekty
Pro snadnou konstrukci zražených hran a zaoblených objektů je v AutoCADu k dispozici příkaz ZKOS a ZAOBLI. Při jejich použití si musíte uvědomit vždy, jakým způsobem bude definován rozměr zkosení a zaoblení. Příslušné rozměry u příkazu ZKOS zadáváte pomocí volby H a ENTER a pro ZAOBLI je to R a ENTER. Pak již stačí pouze vybrat příslušné objekty a mezi nimi vytvořit zkosení nebo zaoblení.
Cvičení: Roh po aplikaci příkazu ZAOBLI
Kótujeme
Kótování v AutoCADu lze jej modifikovat pro různé varianty a obory. Soustředíme se pouze na vytvoření vlastních kót pomocí nabídky KÓTY, kterou inicializujete pomocí klepnutí pravým tlačítkem myši na libovolné ikoně příkazu. Hraniční body kót definujeme při zapnuté
Šrafujeme
V AutoCADu můžeme šrafovat třemi způsoby. Je možné pracovat se stylem Předefinovaný, Uživatelsky Definovaný nebo Vlastní. Pro šrafování, kdy jsou definovány šrafy pouze jako skupina rovnoběžných čar, dostačuje využít Uživatelsky definovaných šraf. Objekty vyšrafujete pomocí volby Vybrat body (vybíráte vnitřní bod uzavřené ploch, kterou chcete vyšrafovat).
Cvičení: Finální šrafování pomocí výběru bodu uvnitř šrafované plochy
